Currently available for Windows 10 2004 and above. Accidentally deleted an important file? Supports NTFS, FAT, exFAT and ReFS file systems; Additional information. Are described in the product documentation. Some features in the software may enable collection of data from users of your applications that access or use the. Windows support for hard disks that are larger than 2 TB.; 10 minutes to read; D; M; s; In this article. This article discusses the manner in which Windows supports hard disks that have a storage capacity of more than 2 TB and explains how to initialize and partition disks to maximize space usage.
By default, your Windows PC can’t access the drives that are formatted in the Mac file system. It’s easier for your PC to read NTFS (Windows file system) and FAT32/exFAT, however, the Windows 10 can’t actually read drives formatted in other file systems that are likely coming from Mac (HFS+) or Linux (ext4).
The UFS+ is the file system by Apple’s Macintosh and if you are using a Mac-formatted drive on your PC, chances are it’s not readable by Microsoft Windows 10. The macOS Extended (HFS+) is a file system used by Mac and it can only be read by default in Mac systems, unlike Windows. If you are trying to use a drive formatted in Mac on Windows 10, it’s possible. Here’s how.
How To Read Mac’s UFS Drive On Windows 10
To read drives formatted in Mac on your Windows 10 PC, here’s what you need to do, just follow these simple steps.
- Get this free tool called HFSExplorer for Windows.
- Install and launch the program, you will need Java to use this software. It will prompt you if your system doesn’t have Java installed, if you already have, it will run normally.
- Connect your Mac-formatted drive on your Windows PC and select ‘Load file system from the device’ from File in the menu bar. Click Load.
- You will see the contents of the HFS+ drive in the app window. Choose the files or folders you want to copy, click Extract to copy and save to a specified folder, the files or folders will be copied to the location you choose on your PC.
Don’t expect any fancy UI or any system integration that allows you to access the drive from the Windows Explorer just like you usually do for other drives. This tool is good if you need to get a few files out of the drive, not recommended if you are looking for a chunk of files to extract out of it, the process might be a tad difficult and time-consuming.
Also, the HFSExplorer doesn’t support write access to the drive, if you want to copy anything in the drive, it’s not possible with this tool. Use it if you want to copy the data from the drive. Check on the alternative if you want the read and write access with better integration.
Better Alternative?
An alternative to it is the Paragon HFS+ software that seamlessly integrates into the Windows such that you will be using the drive as you normally do with other drives supported by Windows. Plugging in the drive, and you will see a device connected and shown in the explorer along with your internal drive.
- Get the software Paragon HFS+ for Windows and install it as you would do for other Windows programs.
- That’s it, restart the PC and connect the drive.
- You will be able to see the drive in the explorer which can be accessed by the keyboard shortcut Windows logo key + E or double click on This PC on desktop.
The only downside is that this software is not free, you will spend about $19.95 for it, however, the good part is it offers a 10-day free trial to give it a try. You can either save the money if you are just copying the data or get the write access with system-wide integration for a mere cost.
In the end, it’s now possible to use the Mac drive on Windows, although not in a straightforward way, you may end up using the apps for file transfers or unlikely buying out softwares. It is recommended to format the drive in the exFAT system to get things easier, this helps if you are using the drive frequently on both the systems.
More Mac stuff can be found here – Mac tutorials, guides, tips, tricks, and hidden features. To get updates on the latest tech news, smartphones, and gadgets, follow us on our social media profiles.
Instagram | Facebook | Twitter | Youtube | TikTok
I had a Synology DS418 NAS drive, and needed to attach a USB drive to get some data off it as a one off operation. I found the drive formatted as a exFAT drive, and out of the box, Synology doesn’t support that. They have an add on in their store for $3, but given the amount of money I paid for the unit, and I knew it ran linux, and this was a one off operation, I thought I’d do some digging to see if I can bypass that restriction, and learn something in the process.
Requires:
A Synology NAS;
A linux PC (a Raspberry pi was used in this example);
(A Windows PC was used to download the files and transfer them via winscp).
Download the relevant exfat-fuse file for the NAS architecture from https://packages.debian.org/stretch/armel/exfat-fuse/download (In this example I used exfat-fuse_1.2.5-2_arm64.deb)
Transfer this file to the Linux PC if necessary (it can’t be extracted on the NAS itself).
Extract the files:
$ dpkg –extract exfat-fuse_1.1.0-2_armel.deb .
(Note the full stop at the end of the line)
In the control panel of the NAS web UI, enable SSH, and login via SSH.
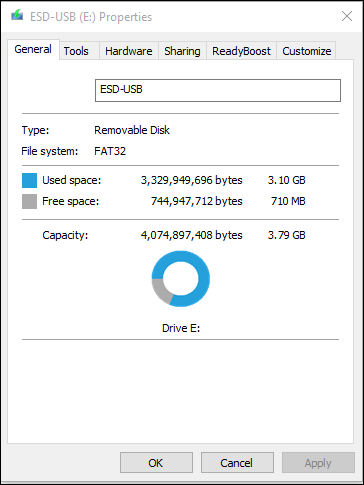
Copy the extracted file /sbin/mount.exfat-fuse to the NAS placing in the /opt/sbin/ directory.
Without the USB drive attached to the NAS, run an ls /dev/, then connect the usb drive, and do the same. Look for differences in the directory, this will be the USB drive. In my case it was listed as sdq, and the partition I wanted was sdq2.
Run the commands:
$ mkdir /mnt/exfatusb
$ ./mount.exfat-fuse /dev/sdq2 /mnt/exfatusb
to mount the USB drive. You can then copy the files to the required directory and unmount the drive:

Windows 10 Exfat Usb
$ cp -av /mnt/exfatusb /volume1/retroPIE
$ umount /mnt/exfatusb
From the above command you may also be able to work out a project I am currently working on!
Exfat Not Found Windows 10
I have attached the relevant files here:
Windows Exfat Driver
References:
