For the most part, the iMessage feature on your Mac can be super convenient, allowing you to stay connected to your texts even when you're away from your phone. Plus, you can sync your texts across. Despite the availability of number of viable communication platforms, iMessage still remains the best bet for several Apple users to exchange text messages and other media files. It’s feature-rich and undoubtedly the most secure messaging platform. So, if you’ve recently switched to Apple and curious to know How to set up iMessage on your Mac, iPhone & iPad devices, then this guide is a.
I tried all the above. It worked before and then stopped suddenly working on my old MacBook, and now still not working on the latest MacBook pro: I try to send an image from messages, by drag and drop, to a friend's iPhone. The message with image appears on the mac as if it was sent, but the friend can never open/download the picture in iMessage. Step 1 Download and install Tenorshare ReiBoot on our Mac or Windows PC. Step 2 Connect your iOS device to the computer via a USB or data cable and then click Repair Operating System option. Step 3 Then click on Start Repair button. Step 4 Now, get the firmware for your device by tapping Download.
Hi,
The best I can suggest is that your send an iMessages to yourself.
My iPhone is set to Start New Messages from the iPhone Number and my Mac from the Apple ID.
I tend to delete these tests between the two on a least the Mac.
This way it is a New Message.
It also means I an sending from one ID to the other.
You also get to see the sync copy (it make the app look like a parrot for a moment).
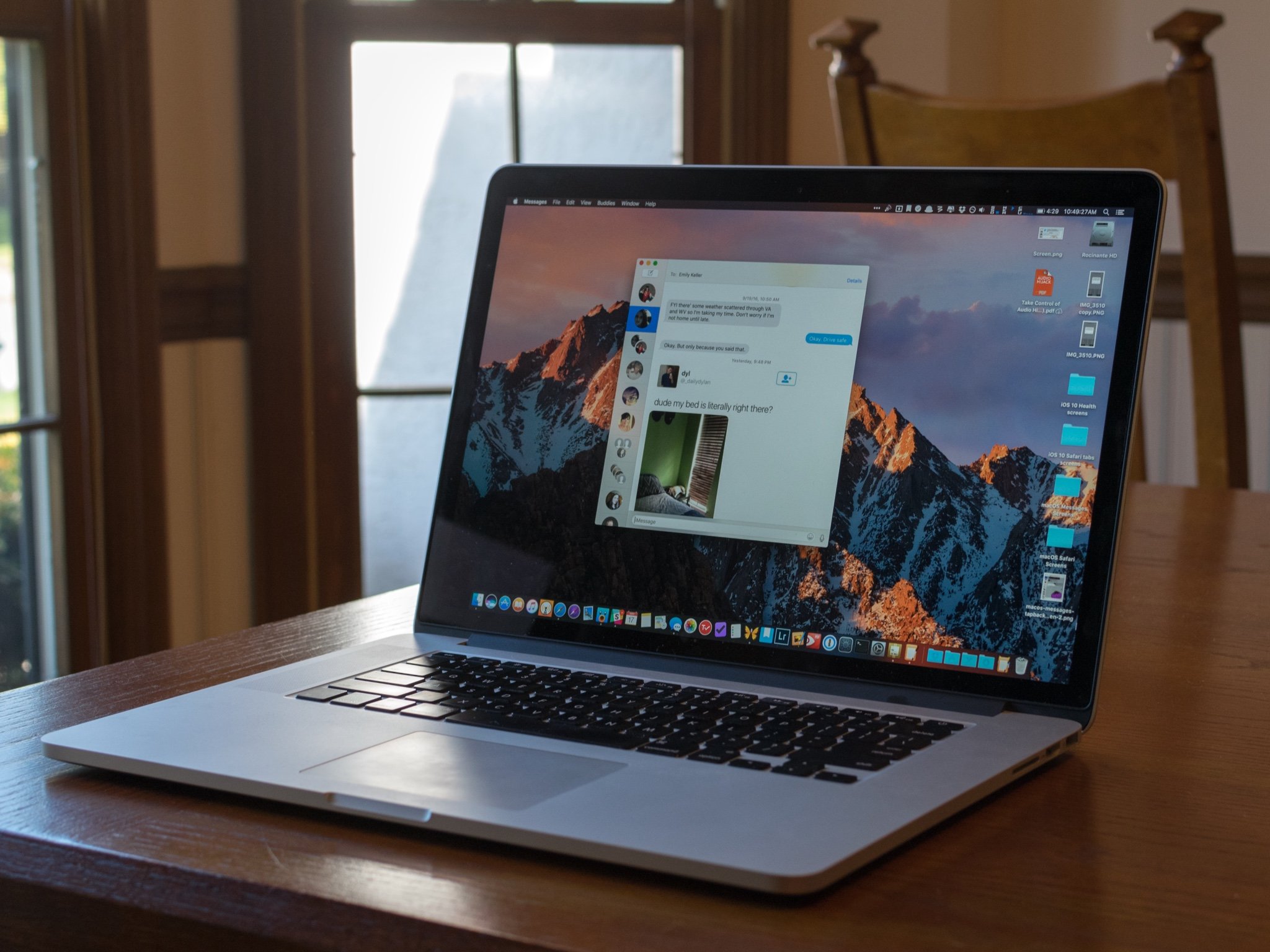
However it then does not bother anyone else.
I don't know of any other way to make sure the iPhone has connected to the iMessages server short of turning the App Off and then On again (but this may require other reset to link to Mac and for Text Forwarding as well).
9:55 pm Saturday; November 28, 2015
G4/1GhzDual MDD (Leopard 10.5.8)
MacBookPro 2Gb (Snow Leopard 10.6.8)
Mac OS X (10.6.8),
Couple of iPhones and an iPad
Nov 28, 2015 1:55 PM
Imessage For Macbook Download
Set up your phone number
On your iPhone:
- Go to Settings > Messages and make sure that iMessage is on. You might need to wait a moment for it to activate.
- Tap Send & Receive. If you see “Use your Apple ID for iMessage,” tap it and sign in with the same Apple ID that you use on your Mac, iPad, and iPod touch.
- In the 'You can receive iMessages' section, make sure that your phone number and Apple ID are selected.
- Go to Settings > FaceTime and make sure that your phone number and Apple ID are selected in the 'You can be reached by FaceTime at' section.
Imessage App For Mac
On your other devices, you can now turn on the phone number that you just set up:
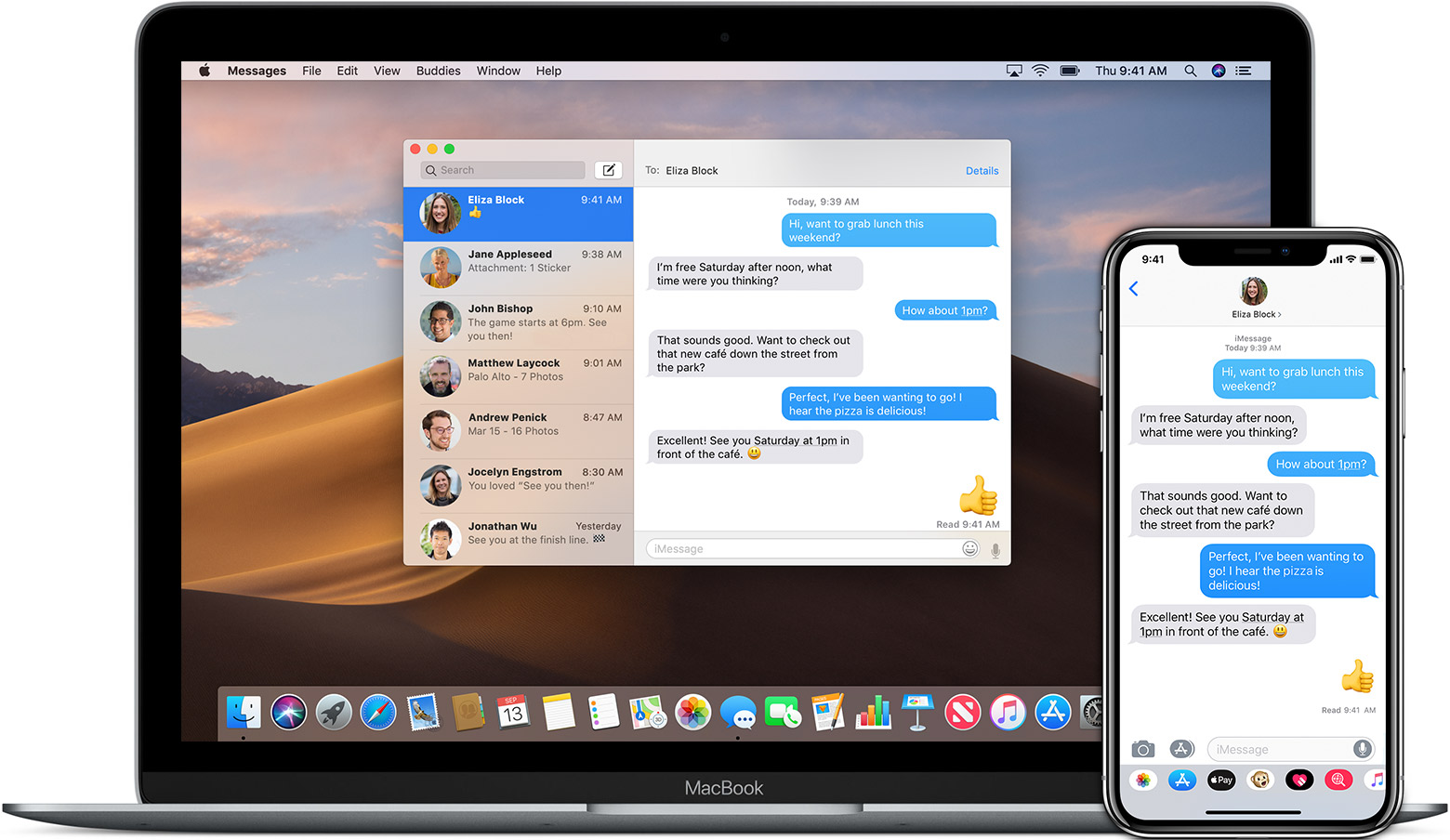
If you use this feature and share your Apple ID with someone, you can't prevent them from seeing your conversations. Instead of using the same Apple ID as someone else, set up Family Sharing.
Remove your phone number
If you don't want calls or messages for your iPhone on your iPad, iPod touch, or Mac, you can remove your phone number. There are two ways to do this:
- On your iPhone, go to Settings > Messages > Send & Receive. Select your Apple ID at the bottom of the screen and tap Sign Out. Then go to Settings > FaceTime, select your Apple ID and tap Sign Out.
- If the phone number that you want to remove belongs to an iPhone that you can't access, change your Apple ID password. This removes all phone numbers from your iPad, iPod touch, and Mac. Calls or messages for the removed numbers won't appear on those devices anymore.
If you have questions, contact Apple Support.
Turn your phone number on or off for your Mac
After you set up your phone number, you can turn it on or off for Messages and FaceTime on your Mac.
- Open Messages or FaceTime. If asked, sign in with the Apple ID that you're using with Messages and FaceTime on your iPhone.
- For Messages, choose Messages > Preferences, then click iMessage. For FaceTime, choose FaceTime > Preferences, then click Settings.
- Turn your phone number on or off:
- To turn on your phone number, select it and your Apple ID in the list. If you don't see your phone number, get help with your settings or contact Apple Support. If you see a number that isn't yours, change your Apple ID password.
- To turn off your phone number, deselect it in the list.
- If you want recipients to see your phone number and not your Apple ID, select your phone number from the “Start new conversations from” or ”Start new calls from” pop-up menu.
Learn how to make messages that you send and receive on your iPhone appear on your Mac, iPad, and iPod touch.
Turn your phone number on or off for your iPad or iPod touch
After you set up your phone number, you can turn it on or off for Messages and FaceTime on your iPad or iPod touch.
- For Messages, go to Settings > Messages and make sure that iMessage is on. If asked, sign in with the Apple ID you're using with Messages and FaceTime on your iPhone. Then tap Send & Receive.
- For FaceTime, go to Settings > FaceTime. If asked, sign in with the Apple ID that you're using with Messages and FaceTime on your iPhone.
- Turn your phone number on or off:
- To turn on your phone number, select it and your Apple ID in the “You can be reached” section. If you don't see your phone number, get help with your settings or contact Apple Support. If you see a number that isn't yours, change your Apple ID password.
- To turn off your phone number, uncheck it.
Learn how to make messages that you send and receive on your iPhone also appear on your Mac, iPad, and iPod touch.
If you can't see or select your number in Messages or FaceTime
- Make sure that you're using the latest software for your Mac or iOS device.
- Make sure that you correctly followed the iPhone steps to set up your phone number. You should be using the same Apple ID on all of your devices.
- In the “You can be reached” section of Messages and FaceTime settings, make sure that there are checkmarks beside your phone number and Apple ID:
If your phone number is unchecked and you can't select it, or you have some other issue, follow these steps:
- On your Mac:
- In Messages, choose Messages > Preferences, then click iMessage. Click Sign Out.
- In FaceTime, choose FaceTime > Preferences, then click Sign Out.
- On your iPhone, iPad, and iPod:
- Go to Settings > Messages > Send & Receive. Tap your Apple ID, then tap Sign Out.
- Go to Settings > FaceTime. Tap your Apple ID, then tap Sign Out.
- On your iPhone:
- Go back to Settings > Messages and make sure that iMessage is turned on.
- Tap Send & Receive, then choose “Use your Apple ID for iMessage” and sign in with your Apple ID.
- Using the same Apple ID, sign back in to Messages and FaceTime on your other devices.
If you still need help, change your Apple ID password and repeat the setup steps. If that doesn't work, contact Apple Support.
