When holding a Microsoft Teams online meeting, Harrisburg University users can invite anybody with an email address to the meeting. This includes users who may not have access to Teams through their business or simply general guests who only have a Gmail address.
- Can I Join Microsoft Teams Meeting On Mac Os
- Can I Join Microsoft Teams Meeting On Mac
- Can I Join Microsoft Teams Meeting On A Mac
Microsoft Teams is a full-featured collaboration suite, and some of its tools are in less-than-obvious places. Learn how to start a meeting in Microsoft Teams. I have two iMac users who are working from home. They can join a Teams meeting (and I verified they are joining with their Office 365 account and not as a guest). They can share their screens and perform all other meetings functions, but they can't record. It's not just grayed out.
Before your guest user can access the meeting, the meeting will need to be created by an HU user and sent out to your guest.
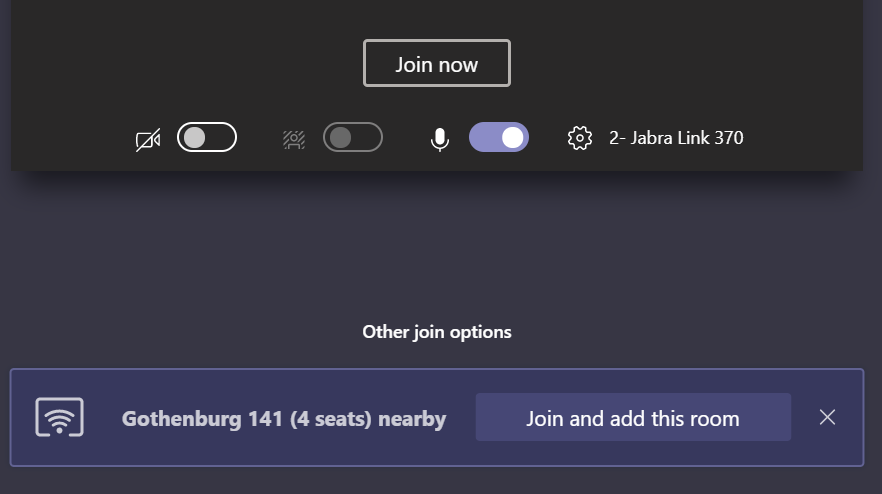
To access the meeting as an external user (non HU faculty/student/staff) follow the steps below.
1. Find the email inviting you to the online meeting. Click the 'Join Microsoft Teams Meeting' button.
2. The link in the email will open the default browser on your computer. If you have the Teams application installed, you may use the 'Launch it now' button. Otherwise, click the 'Join on the web instead'.
NOTE: Some browsers are not capable of joining a Teams meeting. Please use either Microsoft Edge or Google Chrome for the full experience. Additionally, users may 'Download the Windows app' or Mac app if they do not have Edge or Chrome.
3. After clicking the Join on the web button, a new tab will appear with some basic connection instructions. Click the 'Allow' button to let Teams access your microphone and camera.


NOTE: If you are trying to join the meeting from an unsupported browser, you will see the following screen.
Please use either Microsoft Edge or Google Chrome for the full experience. Additionally, users may 'Download the Windows app' or Mac app if they do not have Edge or Chrome.
Details on Teams requirements can be found here.
4. After allowing Teams access to your camera and microphone, you should now see a page with a name entry box and device options. Please enter your name and hit 'Join now' If you do not see your camera, or it is the wrong camera, please select the 'Devices' button to choose the correct microphone or camera.
Selecting the Join now button will automatically send you into the meeting. Please reach out to us if you need further help joining or creating your meeting.
If you’re reading this, then chances are that you’re working from home and you’re looking at solutions to make your work life easier and simpler. Working from home means you’re constantly in contact with your co-workers and clients using a video conference or collaboration tool.
You will be required to use an assortment of collaboration services like Google Meet, Zoom, and Microsoft Teams, if your work involves talking to other organizations and companies. In that case, you might want to find and join all of your scheduled meetings as quickly as possible without needing to open each of these services.
Enter, Meeter; an app that can be used by macOS users to manage your calls and scheduled meetings from different services, so that you can access them all on a single list. In the following post, we will explain what the Meeter app can do and how you can use to join meetings on Google Meet, Zoom, Microsoft Teams, and other services with ease.
- How to join meetings instantly using Meeter on Mac
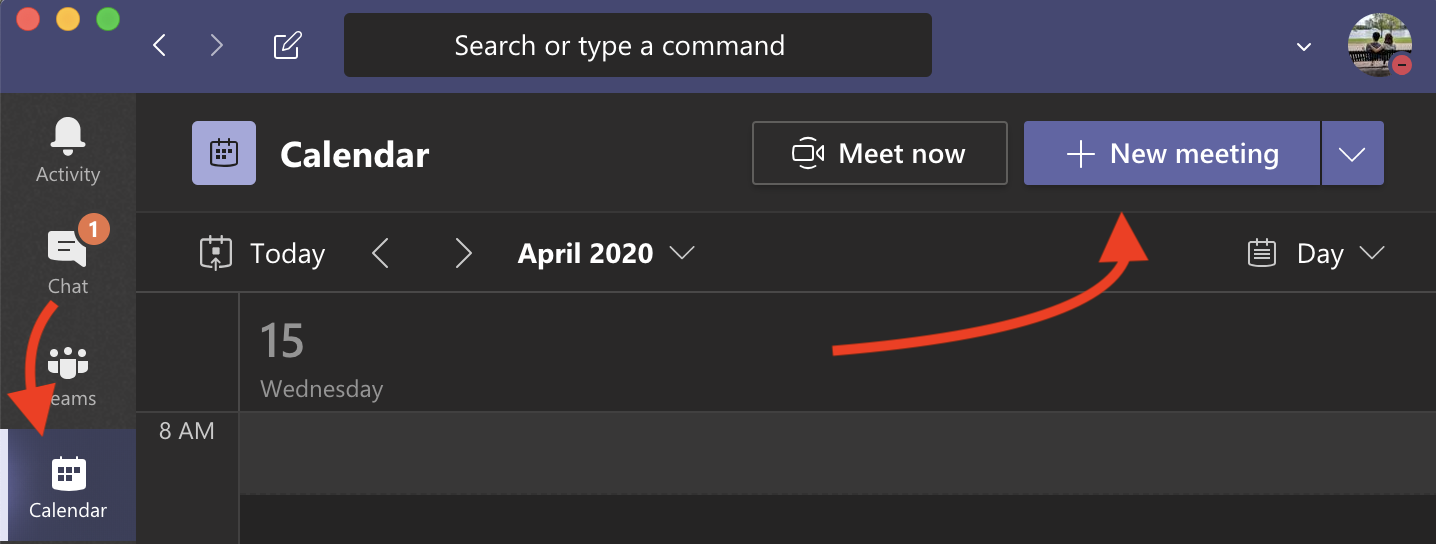
What is Meeter
Meeter is an app for Mac that allows you to access your upcoming meetings from all of your services from the Menu bar. The app is available for free from the Mac App Store and is ad-free and doesn’t require users to register or share any information.
The can be used to join meetings on Zoom, Google Meet, Microsoft Teams, Hangouts, Cisco Webex, Hangouts, GoToMeeting, Jitsi, Ring Central, Amazon Chime, GoToWebinar, BlueJeans, 8×8, and BigBlueButton. Meeter predominantly sits on the Menu bar and tapping on it will provide you with a list of all your upcoming meetings and custom contacts you would want to call on Speed dial.
The developer has also revealed that new features will come to the app at a later stage adding support for third-party calendar apps like Fantastical and joining links for meetings.
Why should you use Meeter
Can I Join Microsoft Teams Meeting On Mac Os
The Meeter app on Mac offers the following feature and here’s why you should use it:
- Join meetings instantly without opening an app
- Manage your upcoming meetings across video calling services
- Add custom contacts
- Make calls directly from the app
- free-of-cost and ad-free
- Doesn’t require signing-in
- Supports Zoom, Google Meet, Microsoft Teams, Hangouts, Cisco Webex, Hangouts, GoToMeeting, Jitsi, Ring Central, Amazon Chime, GoToWebinar, BlueJeans, 8×8, and BigBlueButton
- Support for joining URLs [Upcoming]
- Support for third-party calendars [Upcoming]
How to join meetings instantly using Meeter on Mac
Step 1: Download and install the Meeter app on your Mac from the Mac App Store. Once installed, open the app from the Launchpad.
Step 2: Allow Meeter access to your contacts and calendar to make it work and then click on OK.
Step 3: Make sure all your meetings are saved on your default calendar, which for most users will be the inbuilt Calendar app on Mac. To do so, open the Calendar app on your Mac, head over to the Menu bar > Calendar > Accounts. Here you’ll see a list of all accounts you’re logged in to.
Meeting services with their own apps like Zoom will add meetings directly to the Calendar at the moment they’re created on your computer and will prompt you to add the event to the calendar as shown in the image below.
Step 4: Click on the Meet icon on the Menu bar at the top.
You’ll now be able to see a list of all your meetings across different services.
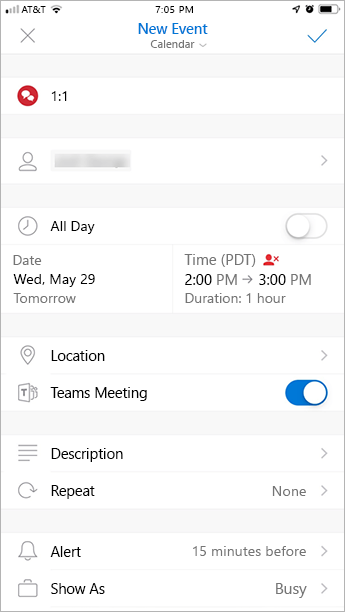
Step 5: If you wish to jump directly into a meeting, click on the blue-colored Join button on the right-hand side of the meeting.
When you do, a new tab will open on your default web browser which will take you to the meeting screen of the service on the web or open the relevant app on your Mac.
You can do the same for all your future meetings across different services that Meeter supports.
Saving phone numbers from meetings
In addition to letting you view, manage, and join your meetings on Zoom, Meet, Teams, and other services, Meeter also allows you to extract phone contacts of people present in the meetings.
You can enable this option by opening Meet from the Menu bar, clicking on the Settings icon, and checking the box adjacent to ‘Extract phone numbers from meetings’.
Viewing all events for a week
Can I Join Microsoft Teams Meeting On Mac
By default, with Meeter, you can see all the meetings that are set to happen in the next 24 hours. The app, however, also lets you view all events that have been planned for the upcoming week.
You can enable this by opening Meet from the Menu bar, clicking on the Settings icon, and checking the box adjacent to ‘Show all events for the next seven days’.
How to add contacts to Speed dial on Meeter
You can add custom contacts to your Speed dial on the Meeter app so you will be able to make phone calls to people you frequently contact with ease.
Step 1: Click on the Meet icon on the Menu bar at the top.
Step 2: Select the Phone icon at the bottom of the Meeter menu and click on ‘Import Contacts’.
Step 3: You can search for the contacts you want to add to the speed dial, click on the Import button adjacent to their names to add them to the list, and then hit ‘Done’.
When you add a few contacts to your Speed dial list, you will be able to see them under the Speed dial section. From here, you can call these contact with audio/video.
Can I Join Microsoft Teams Meeting On A Mac
Are you going to use the Meeter app on Mac to join meetings on Zoom, Meet, Teams, and other services? Let us know if you have a similar app in mind that you need us to cover.
